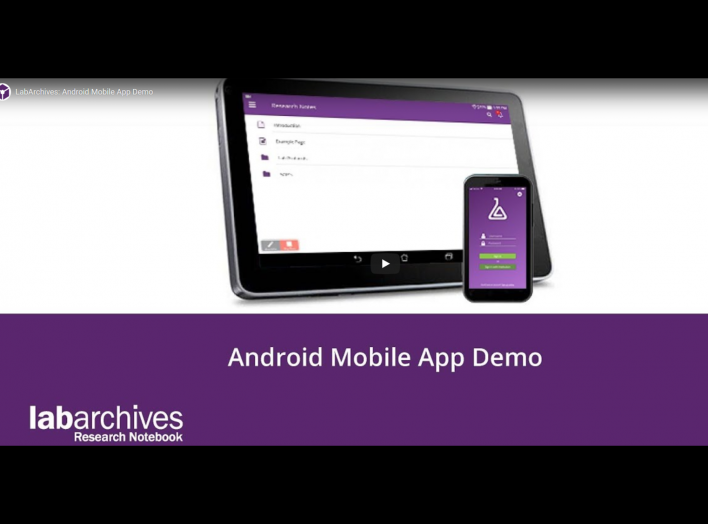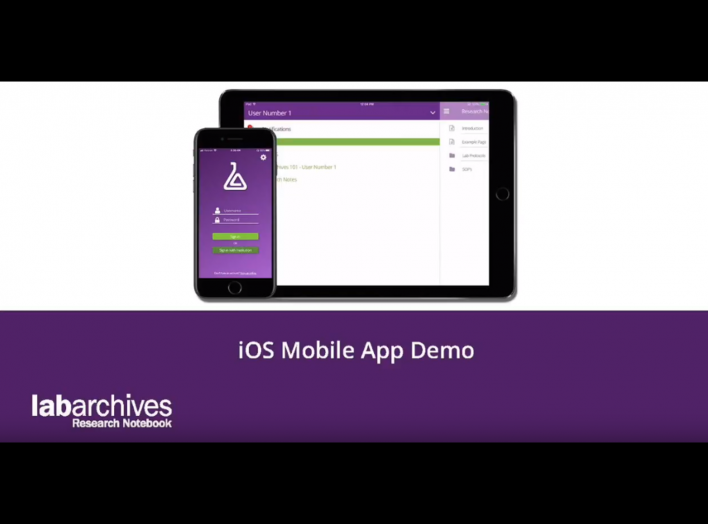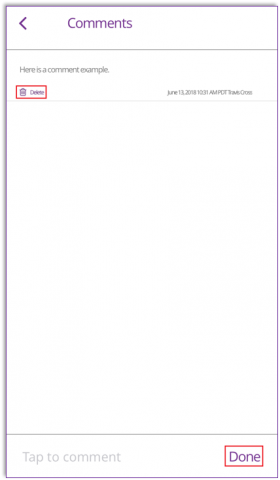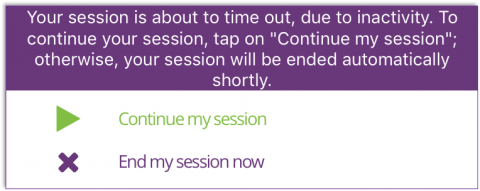Login to the Mobile App
After launching the LabArchives® app, access LabArchives® through your Institutional single sign on system, click "Sign in with institution, and select your institution from the list. You will be directed your institution login page.
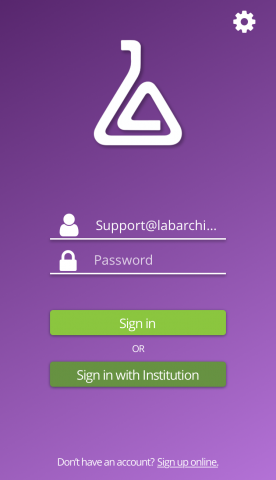
Note: Because the University of Kentucky (UK) Single Sign-on System uses Duo, you will need to use the passcode authentication method to generate a passcode.
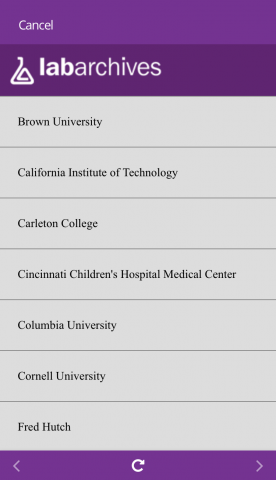
If you access LabArchives on another server, tap the gear icon to open settings and select your server.
For more information about Accessing LabArchives on the Australian Server Click Here.
For more information about Accessing LabArchives on the UK Server Click Here.
Notebook Navigator
After logging in, you will see the structure of your lab notebook.
To view other notebooks in your account, tap ![]() icon on the top left.
icon on the top left.
To open a Page or folder tap on the name of that item.
To create a new page or folder tap  , provide a name for the page or folder, and tap "Create."
, provide a name for the page or folder, and tap "Create."
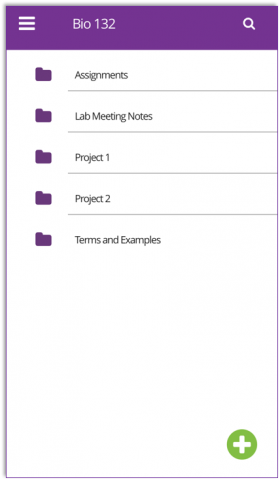
A preview of each entry will be shown on the page. To view the full entry, tap on the entry. To view a widget thumbnail, image or PDF attached to your notebook, tap on the entry. To open an entry in the web browser, tap "web".
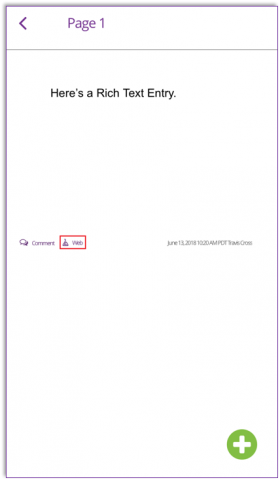
Create and Edit Entries
To add a new entry to a page tap  , and select the entry type that you would like to add.
, and select the entry type that you would like to add.
To edit an existing entry, tap on the entry then tap the pencil icon on the top right. When you are finished with the entry click the check icon![]() in the top right corner of your screen to save. To cancel your edits, click the
in the top right corner of your screen to save. To cancel your edits, click the ![]() icon.
icon.
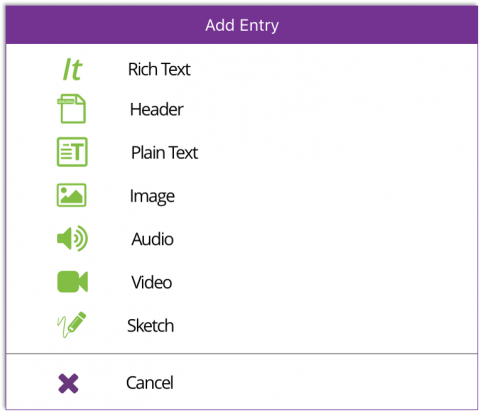
Rich Text
The rich text entry allows you to add, edit and format text on the page. To learn more Rich Text entries please Click Here.
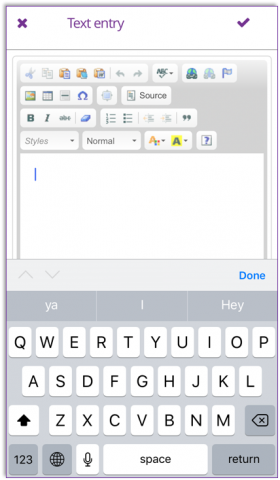
Header
Headings allow you to divide a notebook page making it more readable and visually appealing.
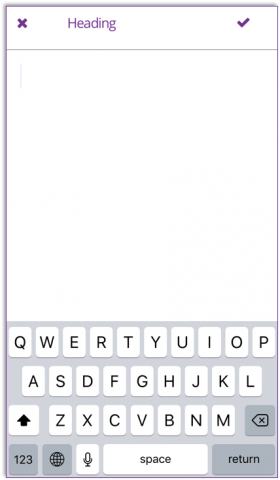
Plain Text
The Plain text entry does not have the formatting options available with the rich text entry. Note: Plain text entries viewed on the mobile app do not support Markdown.
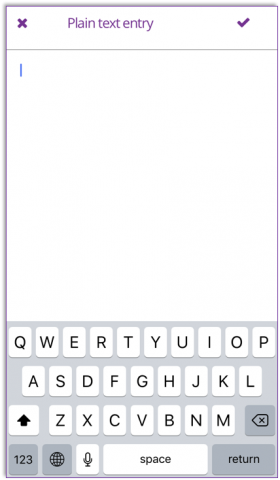
Image
You can take a photo or attach an image from your library. Name the image and select the image size.
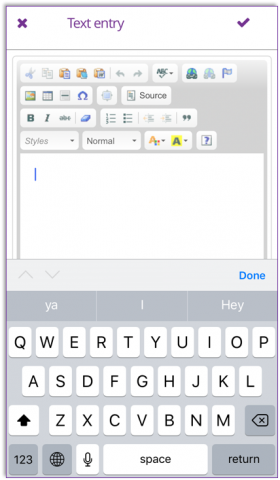
Audio
You can record audio or attach an audio file from your device. If you choose to record audio from within the app tap the Red Circle to record. When you are finished, name the file on the “Capture” field.
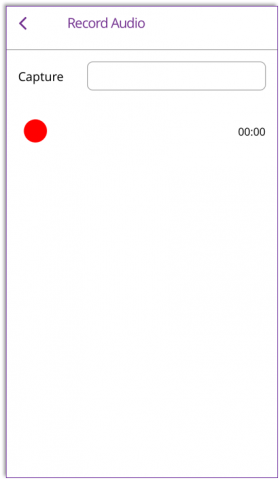
Video
You can record Video or attach a Video file from your device. When you are finished, name the file on the “Name” field.
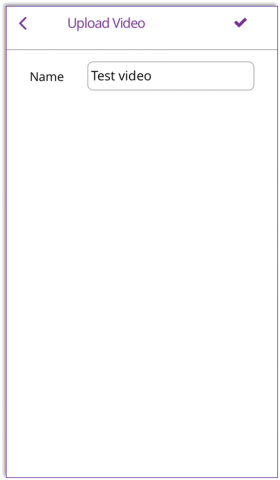
Sketch
To change the pen color, tap the color square on the top right, select a color, brightness and saturation. To adjust the thickness of the pen, tap the PEN ICON. To turn on or off the eraser, tap "eraser." When you are finished, tap the word “Save” to save the sketch. Note: After Saving, sketches made on the mobile app are treated as images.
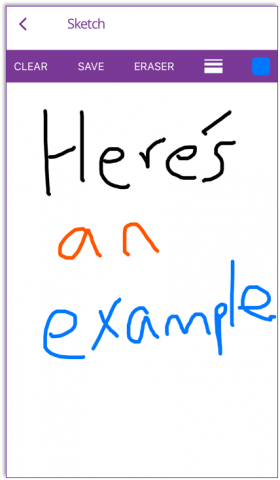
Notifications
To receive notifications on the mobile app, turn on notifications in settings. To open your notifications, you can tap the  on the top right or Click Notifications.
on the top right or Click Notifications.
To filter your notifications tap the filter icon  , select the filters that you would like to turn on or off and select apply. To mark a notification as read tap the red dot. Tap the notification to view the page.
, select the filters that you would like to turn on or off and select apply. To mark a notification as read tap the red dot. Tap the notification to view the page.
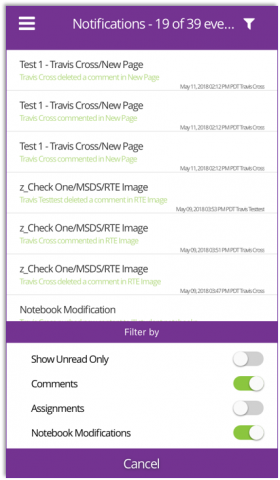
Search
To perform a simple search of your notebook tap the on the top right of the page. To learn more about the LabArchives® Search feature Click Here.

Android Only - Save files to LabArchives from other apps
Several applications allow you to share photos or files to the LabArchives® App. After logging in, select “Save to Inbox” or “Save to Notebook.”
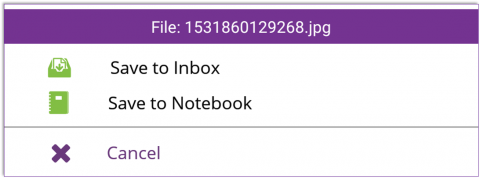
If you select save to notebook, you will be prompted to select the page. Save to inbox will add the file to your LabArchives® Inbox. To learn more about the inbox, Click Here.
Source: LabArchives® 7.04 Mobile App for Android and IOS [HTML]